こんにちは、おまかせとまとです。
長年のWindowsユーザーだった私が憧れのMacに乗り換えました。
ずっとWindowsユーザーだった方がMacに乗り換えるのは色々不安ですよね。
前回の記事ではMacに乗り換えた時の操作のお悩みと解決法をご紹介しました。
今日はその第2弾となります。
その1をまだご覧になっていない方はぜひこちらの記事を参考にしてみてください。
今回は前回の続きということで、
長年のWindowsユーザーがMacに変えた時に戸惑う基本操作について
ご紹介いたします。
・MacとWindowsの操作性の基本的な違いを把握できる
・Macの操作性に対する不安が解消される
・Macの操作についてググる時間を省略できる
Windowsユーザーが戸惑うMacの基本操作その2

さて、では順番に見ていきましょう。
コントロールパネルはどこにあるの問題
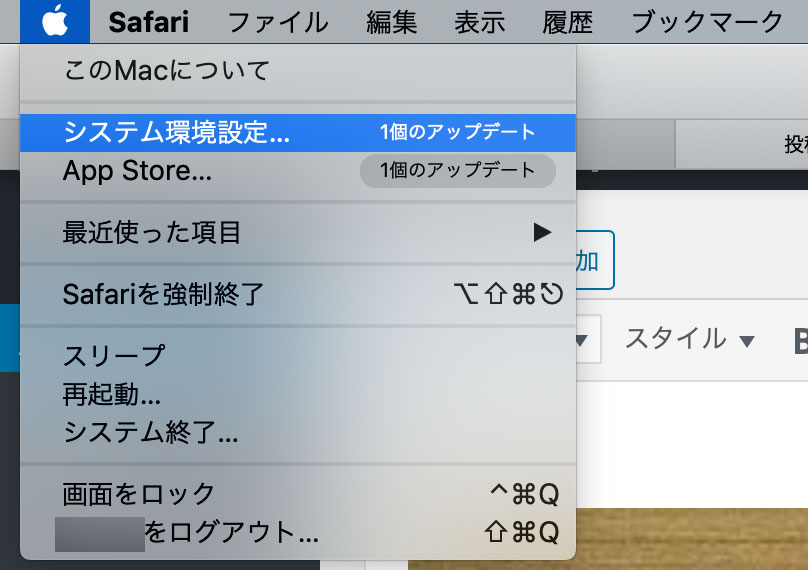
解決法:画面左上のリンゴのロゴクリック→システム環境設定
Windowsでは今までスタートメニューにコントロールパネルがありましたが
Macにはコントロールパネルの代わりに『システム環境設定』というものがあります。
場所は画面左上にリンゴのマークをクリック→『システム環境設定』から。
画面左上にリンゴマークが見当たらない方は、カーソルをしばらく左上に置いてみてください。
ひょこっと現れます。
コマンドキー、オプションキーって何?
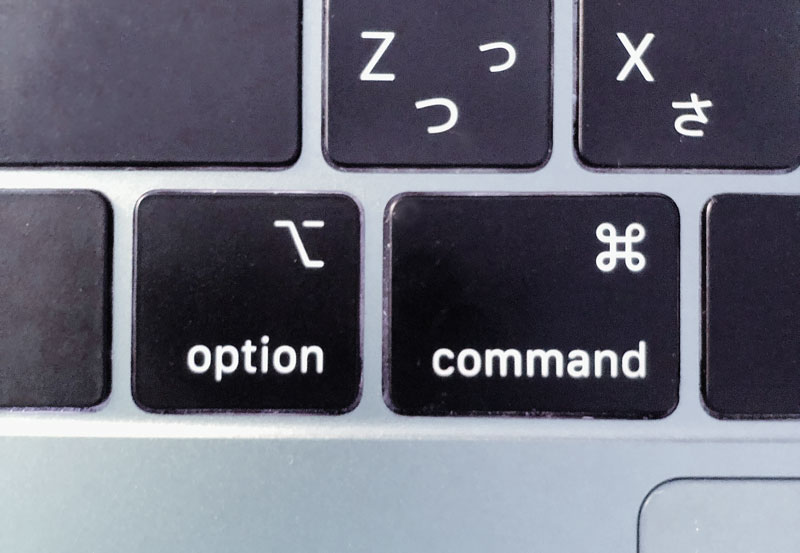
解決法:commend=ctrl、option=Alt
これからMacを使って色々な情報を調べていくことがあると思います。
その中でよく目にするようになるのがこの『commendキー』と『optionキー』です。
Windowsユーザーには聞き慣れない言葉ですが、
基本的にcommend=ctrl、option=Altと覚えていればOKです。
Finder、Launchpadって何?
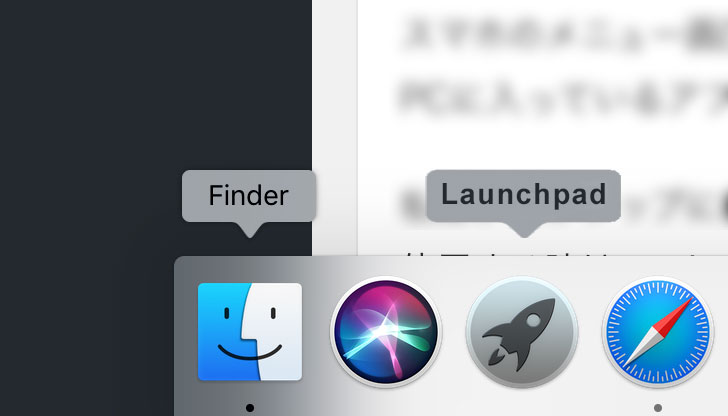
Macに買い換えて一番困惑するシステムではないでしょうか?
まず、どこにあるのかというと、画面下部にカーソルを合わせると出てきます。
このメニューは「Dock」と呼ばれます。
iPhoneユーザーであってもこの二つのアイコンは見慣れません。
まず簡単に説明すると、FinderというのはWindowsでいうところの
「マイコンピュータ」や「スタートメニュー」です。
ソフトをインストール、アンインストールする時、
USBを繋いで中身を閲覧する時に使えます。
LaunchpadはWindowsでいうところの「スタートメニュー」の
アプリのみバージョンといったところでしょうか。
スマホのメニュー画面といってもいいと思います。
PCに入っているアプリを一覧でき、また開くのに便利な機能です。
私はデスクトップにはアプリやソフトをおかず、
使用する時はこのLaunchpadから表示させるようにしています。
デスクトップに物がないとスッキリして気持ちがいいですよ^^
インストールしたソフトはどこにあるの問題
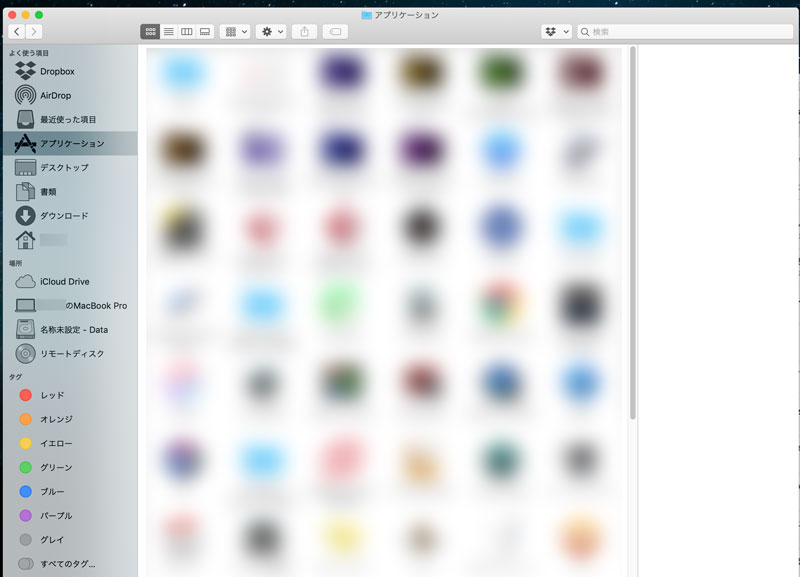
解決法:画面下部にあるDock→Finder→アプリケーション
まず画面下部にカーソルを合わせてDock(横一列に並んだメニュー)を表示させ、
顔のアイコンが特徴のFinderをクリックし、表示されたポップアップ画面の左側の
アプリケーションを選ぶとインストールしたソフトが表示されます。
【おまけ】 オススメ設定〜この設定は始めにしておこう〜
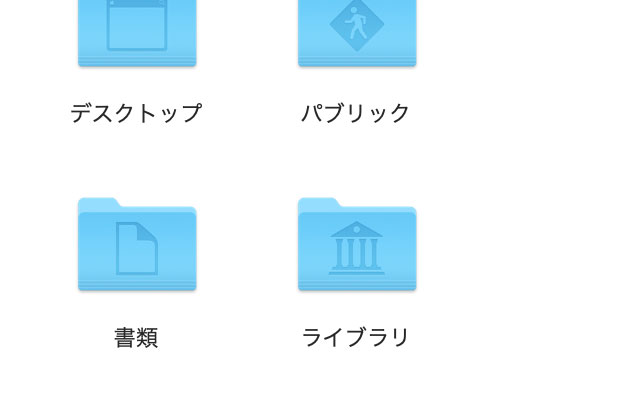
Finderでサイドバーに表示させる項目を増やす
Finderは先ほど紹介したように、Windowsのマイコンピュータ的な役割があり
パソコンの中身を総合的に閲覧したり設定を変えたりできます。
でも買ったままのデフォルトでは、表示されていない項目があるんです。
その項目を表示させるともっと便利になり、迷子になることもなくなるので、
早めに設定しちゃいましょう。
解決法:Finder→環境設定→サイドバー→ホームと○○のMacにチェック
まずFinderを開き、マウスカーソルを画面左上においてツールバーを表示させます。
そのツールバーからFinderをクリックし、さらに環境設定をクリック、
ポップアップ画面が出てくるのでサイドバータブをクリックし、
家マークの『ホーム』と『○○(任意の名前)のMac』にチェックを入れます。
これでFinderを開いた時、左側の項目に追加され、
ホームでは「デスクトップ」や「ダウンロード」等が簡単に見られるようになります。
また、同じく○○のMacでは、Windowsでいうところの「Cドライブ」等が
表示されるようになります。
ライブラリを表示させよう
ライブラリもOS X 10.7 以降は初期設定で表示されないようになっていますが、
便利なのですぐアクセスできるようにしておきましょう。
ちなみにこの方法は先ほどのFinederでホームを表示させたことが前提で
話を進めていきます。
解決法:Finder→ホームをクリック→画面上部のツールバーから表示を選択→
表示オプションを表示→ライブラリにチェック
まず Finderを開き、サイドメニューからホームをクリックしましょう。ホームがない方は
上の項目の「Finderでサイドバーに表示させる項目を増やす」を先に済ませましょう。
次に画面上部にカーソルを持っていき現れたツールバーから表示を選択します。
するとプルダウンメニューが開くのでそこから「表示オプションを表示」を
クリック、現れたポップアップ画面で「ライブラリ」にチェックを入れると、
ホームを選択した時に「ライブラリ」が現れるようになります。
まとめ
いかがでしたか?
基本的な操作であっても不慣れであれば困るのは当然のこと。
こちらの記事を参考に、楽しいMacライフを送ってください!
それでは今日はこの辺で^^



