こんにちは、おまかせとまとです。
先日Windowsから憧れのMacに乗り換えました。
ずっとWindowsユーザーだった方がMacに乗り換えるのは色々不安ですよね。
前回の記事ではMacに乗り換える際のお悩みと解決法をご紹介しました。
今回は操作や機能についてWindowsとちょっと違うこと、
Macを検討中または買ったばかりの方が把握しておきたいことをまとめました。
さて、Macの操作性に関しましては
iPhoneユーザーの私からみて前回の記事でお伝えした結論が
「思ったより違和感がない」でした。
しかし、細かいところでのWindowsとの操作性や機能の違いはもちろんあります。
どれも基本的なことばかりなのでググればすぐに答えがわかるのですが、
いちいちググるのが面倒だった経験もあり、
Macを検討している方、購入したばかりの方が
「なるほど、こんなもんなんだな」と
思っていただけるような記事にしていきたいと思います。
・MacとWindowsの操作性の基本的な違いを把握できる
・Macの操作性に対する不安が解消される
・Macの操作についてググる時間を省略できる
Windowsユーザーが戸惑うMacの基本操作

さて、以下で実際にMacに変えた時、困ったことをまとめました。
電源どうやって落とすねん問題

解決法:画面左上のリンゴのロゴクリック→システム終了
初めてMacを購入して起動したらそれはもうテンションブチ上げなことと思いますが、
さあ一旦休憩、とシャットダウンしようと思った時に起きる問題。
スタートメニューを求めて画面左下にカーソルを持って行ってしまった人も多いと思います。
私自身Windowsスタートメニューの依存度が高く(苦笑)事あるごとに押してましたが、
Macはちょっと違います。
もし画面左上にリンゴのマークがないという方はカーソルをしばらく左上に置いていたらひょこっと現れるのでご心配なく。
USBどうやって繋ぐねん問題

解決法:USB変換アダプターを間に挟む
あなたのMacがデスクトップ型のiMacである場合、今までの見慣れたUSB差込口が
あると思いますが、MacBook Pro等は差込口が小さいUSB-Cタイプになっています。
これでは今までのUSBを直接差し込むことができません。
そこで揃える必要があるのがUSB変換アダプターです。
ただ変換アダプターはいろんな種類があるので気をつけてください。
あなたのMacがUSB-Cタイプ(購入時のスペック詳細で確認してください)で
USBメモリ等や接続部がUSBタイプの外付けハードディスクを差し込みたい場合、
買うのはオス(突起した部分)がUSB-C、メス(凹んだ部分)がUSB-Aの変換アダプターです。
USB-Aと言うのは一般的なUSBメモリ等の差込口が該当します。
この変換アダプターにはコードタイプとスタイリッシュなコードレスタイプがありますが
私はコードタイプを使っています。
なぜならコードレスだと変換アダプターを何かの拍子に
引っかかったり押さえつけてしまった時に本体の差込口が壊れそうな気がするからです。
見栄えはコードレスの方が断然いいんですけどね。
カフェ作業する時なんかはコードレスの方が邪魔にならないし、かっこいいかも?
余談ですがWindowsの時でも変換アダプターを使用していました。
理由はさっきと同じでUSBを直接PCに挿したり外したりしていたら
PC側の差込口がバカになってUSBを認識してくれなくなるからです。
変換アダプターを使っていれば、変換アダプターがバカになっても
買い替えればいいだけなので^^
右クリックどうやるねん問題

解決法:トラックパッド上を2本指で同時押し
iMacのようなデスクトップ型の場合は今まで使っていたUSBタイプのマウスをすぐ
繋ぐことができると思いますが、MacBook Pro等、USBが直接差し込めない場合、かつ
まだ変換アダプター買ってないと言う人はトラックパッドをマウスがわりにするしか
ありませんよね。
でもMacのトラックパッドは右クリックボタンも左クリックボタンも
ないんです。私もはじめ、これどないすんねんwってツッコミました。
でもきっとあなたが思っている以上にこのトラックパッドは優秀です。
トラックパッド上で二本指を使うことでできる便利な操作がたくさんあります。
例えばネットを見ている時、二本指をトラックパッドに優しく置き、
上下にスライドしてみてください。
非常に滑らかな動きでスクロールすることができます。
また今度は左右にスライドしてみると、
前後の画面に簡単に行き来することができます。
ネットの画面どうやって消すの問題
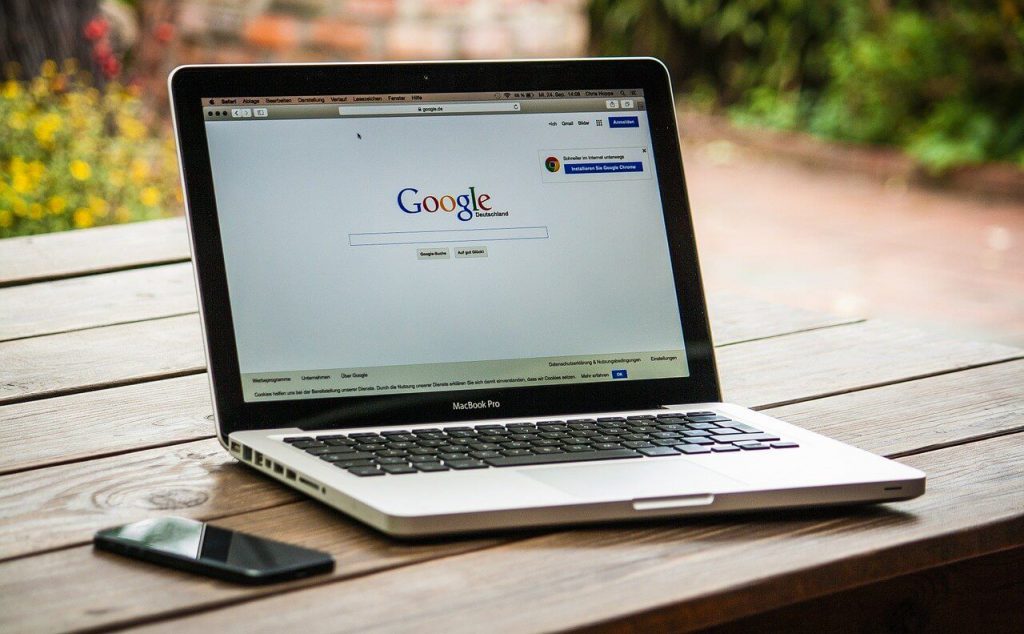
解決法:画面左上の赤いボタンをクリック
みなさん新しいパソコンを購入したらまず何を見ますか?
私はすぐネットを開きました。
一番今までとの違いがわかると思ったので。
あまり説明することでもないかもですが、
Windowsのように目立って×マークがないだけで
ウィンドウの左上の赤いボタンにカーソルを合わせると
閉じることができます。
ちなみに赤いボタンの横にある黄色は最小化、
緑のボタンは最大化です。
最小化したウィンドウはMacBook Proの場合、
右下あたりに吸い込まれていくので、目で追っていけば
どこにあるかすぐわかります。
その動きはまるでランプに戻るジーニーのようですよw
この解決法に関してはネットだけでなく、
全てのウィンドウで有効です。当たり前ではありますが。
ブックマークどうやるの?問題

解決法:ツールバーから、もしくはcommand+D キーを押す (safari使用時)
みなさんネットはどのアプリを使用されていますか?
Windowsで操作している時、私はGoogle Chromeを使用していました。
しかしMacではSafariがはじめから入っています。
Safariって、Windowsユーザーにはちょっと馴染みがないですよね。
Google Chromeなら閲覧しているサイトURLの横にある⭐︎マークをクリックするだけで
ブックマークできたのに、です。
解決法として私はcommand+D キー同時押しのショートカットキーを使うことにしました。
もう一つの方法はツールバーのブックマークタブから「ブックマークに追加」を選ぶことなんですが、如何せんこのツールバーはカーソルを画面最上位に持ってこないと
出てこないんですね。
普段は隠れているわけです。
固定する設定もきっとできると思いますが、
ツールバーが出てくるのを待っているたった0.何秒が待てないw
そう言う方にはショートカットキーがオススメです。
ツールバーどこ行ったの?問題

解決法:マウスカーソルを画面最上位に持ってきて待つ
先ほどの内容と被っていますが目次リンクで飛んできた方のために
ご説明するとWindowsでは固定されていたツールバー、
「ファイル」「編集」「表示」などといったツールバーは
Macでは隠れた状態になっています。
表示させるには画面の上の方にマウスカーソルを移動させ、
ほんのちょっと待つと現れます。
まとめ
いかがでしたか?
Macの操作は思ったほど違和感がなく、今回まとめた記事についても
知っているか知らないかだけの話ではありますが、
私自身ハラハラしながらググったので
みなさんはその時間を省略できるようにまとめてみました。
この基本操作に関してはもう少しあるので次回、その2を
読んでいただけたら幸いです。



