
こんにちは、フリーランスのイラストレーターをしている
とまとです。
先日ずっと買おうか悩んでいたiPad Pro 12.9インチを購入しました。


今まで板タブでイラストを描いており、画面に直に描ける機材も、iPad自体も初めて手にしました。実際に使ってみてわかったことが色々とあったので、レビューさせていただきます。
↓板タブ(ワコム:One by Wacom)についてはこちらを参考にどうぞ

この記事はiPad Proに興味がある方、買おうか迷っている方に向けてお届けいたします。
特にiPad Proを使ったイラスト制作について興味のある方は参考になると思います。
皆さんのiPadのイメージってなんでしょうか?
おそらくiPad Proは高い!!と思われている方が多いと思います。
私も正直購入には数ヶ月悩みました。。。
ただ、それでもiPad Proが気になる。そんな方のお役に立てれば幸いです。
ということで、さっそく悩んだ末、購入に至った私が実際に使用した感想をリアルにお届け致します。
この記事を読むことで以下のようなメリットがあります。
・iPad Proの使用感がリアルにわかる
・メリット&デメリットがわかる
iPad Proには本当にそんな高額を支払う価値があるのかどうか?
買うべきか、それとも買わざるべきか?

一緒に見ていきましょう!
iPad Proとは

そもそもiPad Proとはなんなのか、イラストを描くのに”Pro”とつかない普通のiPadじゃダメなのか、を軽くご説明します。
iPad Proでしか使えないApple Pencil第2世代

まず、とても重要なこととして、iPad画面に直接イラストを描くためのApple Pencil(第2世代)は2018年モデル以降のiPad Proしか対応していません。普通のiPadでは、書きやすいと評判のApple pencil第2世代を使えないんですね。
Apple Pencil第1世代と第2世代を比べると、かなり改良されていることがわかります。
●ペンの長さが短くなった
●持ちやすくなった
●マット素材になった
●iPad Pro本体にくっつけるだけで充電ができるようになった
(マグネットみたいに本体にくっつく)
第1世代では毎回Apple Pencilのキャップを外して、iPadの充電差込口に突き刺す必要がありました。しかも本体と直角に…。これは見た目も良いとはいえず、毎回キャップを外さないといけないのも紛失の原因にもなりました。
なので、もしこれからApple Pencilを買うという方には第2世代を強くお勧めします。
iPad Proは他のiPadの中で、最も画面が大きい

もう一つ、イラストを描くのならiPad Pro一択の理由は画面の大きさにあります。
iPadには下記の4種類あります。
下の表を見ると、iPad Proが他のモデルに比べて画面サイズが大きいことがわかります。
イラストを描くときは専用のアプリを使うことになりますが、その時にレイヤーやカラーなどのツールパネルを常時表示させていると、描くスペースが狭かったり、ツールパネルに表示される機能もごく一部になってしまったりと、蓄積されるとかなりのストレスになります。
iPad Proの11インチでもストレスになると言われているほどなので、頻繁にイラストを描く人は12.9インチ一択です。
そしてイラストアプリは重めなことが多いので、ストレージは256GBは欲しいです。
| ストレージ | 画面の大きさ(インチ) | |
| iPad Pro | 128GB 256GB 512GB 1TB |
11インチ 12.9インチ |
| iPad Air | 64GB 256GB |
10.5インチ |
| iPad | 32GB 128GB |
10.2インチ |
| iPad mini | 64GB 256GB |
7.9インチ |
なので今後イラストを描くのなら
● iPad Proは2018年以降の12.9インチ ストレージ256GB以上のモデル
がお勧めです。
それでは、iPad Proのメリットについて見ていきましょう。
iPad Proの7つのメリット
必ずしもiPad Proだけに限った機能ではありませんが、私のようにiPad自体が初めてという方でも安心できるようにメリットをまとめました。
1:マルチタスクができる
2:メモ帳の描き味が優秀
3:キーボードの種類が豊富
4:Apple製品間のデータ送信がAirPodsなら簡単
5:iPhoneやMacbookと同期させやすい
6:デュアルディスプレイ
7:PS4のコントローラーが使える
マルチタスクができる
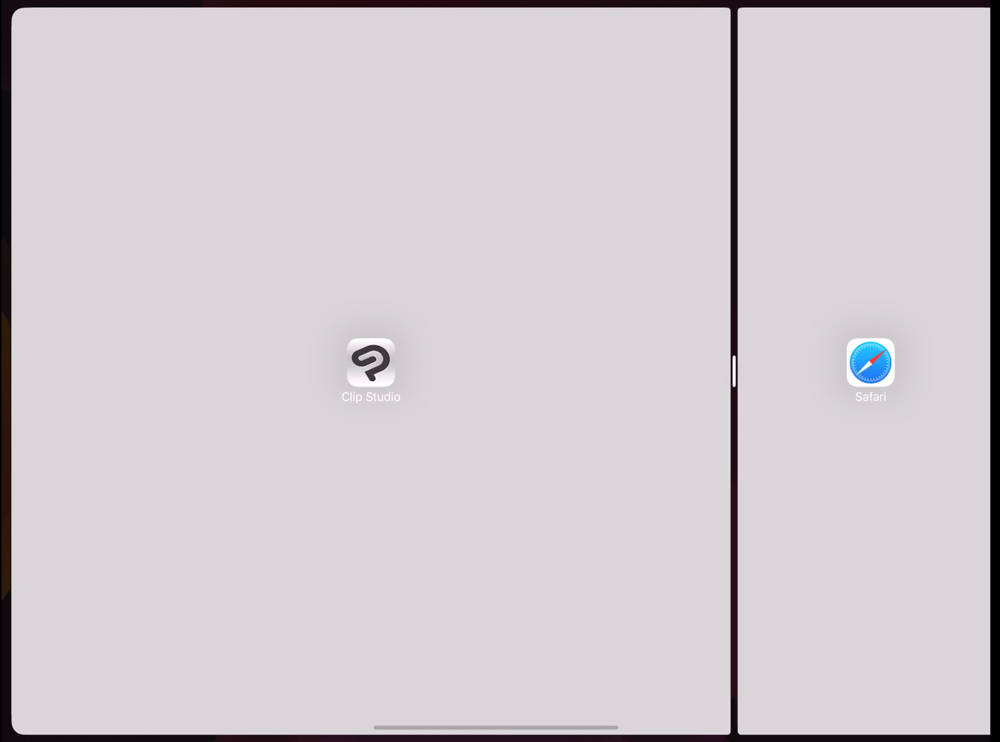
これが画期的なんです。どういうことかというと、画像のように画面を2つに分けて作業することができます。(アイコンのみの表示になっていますが、実際はそれぞれの中身が表示されます)
例えばネットの記事を参考にメモを取るのも左はネット記事、右にメモ、と言う風に並べられます。
範囲の比率も簡単に変えることができます。意外と多用するので嬉しい機能でした!まるでパソコンのような便利さです。
メモ帳が思っていたより優秀

元々iPadに入っているメモ帳にApple Pencilで描いて驚いたのがその描きやすさです。イラストアプリの初期状態よりもスラスラとノンストレスで描けました。
イラストアプリはカスタマイズすると描き心地が良くなりましたが、メモ帳ではそんなカスタマイズの必要もないくらいの描き味です。
iPad Proを使用すると紙媒体がデスクから消える、と評判でしたがその通りで、あまりに快適なので何でもかんでもメモ帳を使用するようになりましたw
キーボードの種類が豊富
iPad Proの文字入力はどうなっているかと言うと、パソコンのようなキーボードを表示させることも、iPhoneのようにフリック入力することも可能です。
画面が大きいので、意外とストレスなくパソコンと同じ並びのキーボードで入力することができますよ。結構使えます。
↓パソコンのようなノーマルのキーボード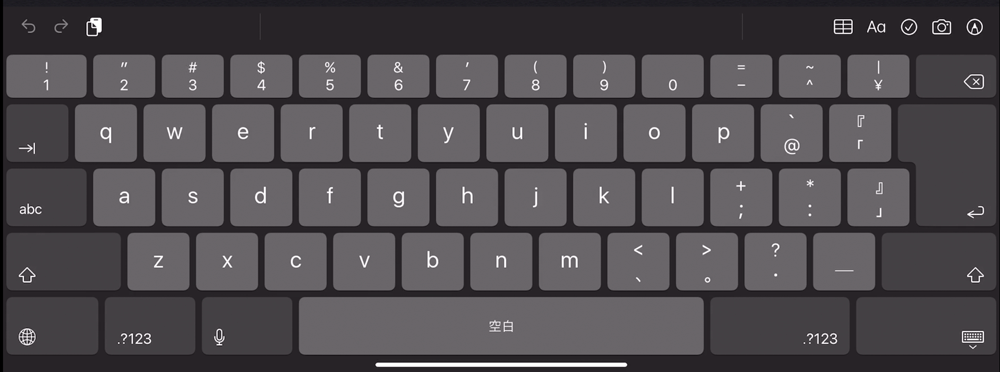
↓iPhoneのようにフリック入力も可
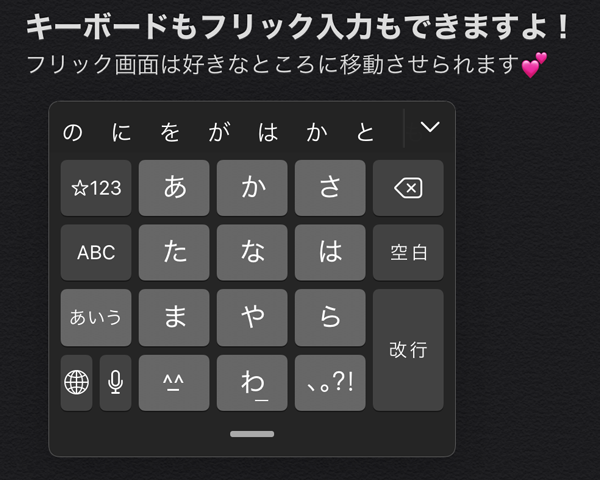
Apple製品間のデータ送信がAirPodsなら簡単
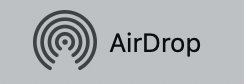
iPhoneにもついているAirPods機能。あるのはなんとなく知っていても、実際に今まで使用することはありませんでした。が、iPad Proで作成したイラストをMacBook Proに送りたくて調べたところ、AirPodsなら簡単に送れることを知りました。
(200MBくらいのデータも2秒くらいで送れました。)
やり方は簡単です。
MacBook ProのAirPodsを開き、「このMacを検出可能な相手」を「全員」または「連絡先のみ」にします。そしてiPad Pro内にある送信したい画像を選択し「共有」→「AirPods」にすると、
MacBook Proのデバイスが検出されるので、それをクリックするだけでデータが送れます。
iPhoneやMacbookと同期させやすい

iPad Proに初めて電源を入れた時から、お手持ちのiPhone等と同期させますか?のような画面が出ました。同期するとわずかな時間でデータを同期することができるようです。
私はiPad Proをイラストを制作することをメインにしているので、あえて同期させませんでしたが、iPad ProでもiPhoneと同期させたい方は便利だと思います。
デュアルディスプレイが可能~イラストアプリの課金必要なし!
あぁ、デュアルディスプレイね、って思ったそこのあなた!ちょっと聞いてほしい!これって2画面で作業効率が上がるだけじゃないんです!
今までのiPad Proの大きなデメリットが解消された瞬間でもあるんです!
そのデメリットとは、一部のイラストツールは今までiPad Pro用の有料アプリに課金しなきゃ使えなかったってことなんですっ!!
有料アプリとはPhotoshopやillustrator,Clip Studio Paint(通称クリスタ)等です。
私も購入前に抵抗があったことなんですが、液タブだったらPCとつなぐことで、すでにPCに入っているAdobe製品等をそのまま使えるんですけど、それに対して、今までのiPad ProはiPad Pro用の専用アプリを月額課金で新たに入手しなきゃいけなかったんですよ。

もうすでに持っているソフトをさらに月額課金って、
正直嫌ですよね。
ところがこのデュアルディスプレイ機能があることによって、iPad Pro専用のアプリを購入せずにPC内にあるソフトをiPad Proでも使えるようになったんです。
しかも無線で!!!!液タブってほぼ有線なんですけど、無線でできるんです!大事なことなので2回言いましたw
これはMacBook Pro(catalina)以降、iPad ProはiPadOS13以降であれば「Sidecar」というApple社が提供しているサービスで簡単に無線のデュアルディスプレイを実現できます。あと公式でないものだと、買い切り有料のようですが「Duet Display」が有名です。Windowsの方でも、「spacedesk」というフリーソフトで可能らしいです。ただ遅延があるかもですが。
「Sidecar」詳細リンクはこちら↓
https://support.apple.com/ja-jp/HT210380
以前からiPad Proをデュアルディスプレイにするアプリは存在しましたが、遅延等があって使いにくかったようです。
今回はApple社提供とあり、遅延もほぼなく、無線でもスイスイ動くようです。動作環境よし!!ただ対応OSがAdobe 「CS6」が軒並み使えなくなる「Catalina」のため、注意が必要です。私はCS6を使っているのでSidecar使えませんでした。トホホ。。。
まとめると

控えめに言って最強です!
PS4のコントローラーが使える
イラストと関係ないのですが、一部のゲームアプリでPS4のコントローラーが使用可能になりました。
コントローラーでスマホアプリができるなんて、楽しさ倍増ですよね!iPad Pro12.9インチなら画面サイズも大満足です。
これはiOS13が2019/9/20頃にリリースされたことで可能になりました。
対応スマホゲームも今後どんどん増えていくでしょう!楽しみですね!
PS4のコントローラーが使えるスマホゲーム(一部)

GTAサンアンドレアスが対応している、、だと、、、?!
PS3売った時に泣く泣く手放したサンアンドレアス、、、PS2版も持ってた。
これは、買っちゃうかもw
ちなみに接続方法はめちゃ簡単。
iPad Proの「設定」→「Bluetooth」をオンにして、そのままPS4コントローラー(USBケーブルは抜いておいてね)の「PS」ボタンと「SHERE」ボタンを長押しするとiPad Proに「DUALSHOCK 4 Wireless Controller」と表示されるのでタップして接続するだけです。
切るときは「DUALSHOCK 4 Wireless Controller」をタップして「接続を切る」を選びます。
※iPad Proにコントローラーを接続した後、PS4をPSボタンでワンタッチ起動することができませんでしたが、本体から電源を入れるといつも通り動かせるようになりました。
使ってみた感想
ここからは実際にiPad Proを使用してみて気がついたことや、起きた変化などをご紹介します。
2:作業が圧倒的に早くなった
3:クライアント様に褒められた
4:ケースも優れたものがある
5:Face IDはいらない
6:開いているアプリ一覧が見やすい
7:iPhoneのカメラアプリは小さく表示される
8:電子書籍が見やすい
9:クリスタのクラウド同期はちょっと不安
10:音がいい
Apple Pencilはまだ改善の余地がありそう

見出しで不安になった方もいらっしゃるかもしれませんが、Apple Pencilの描き味は何ら問題ないです。ただ私にはまだ長すぎ、重いです。
今まで使っていたWacomのペンは鉛筆くらいの軽さだったのに対し、Apple Pencilはハサミくらいの重さがあります。なので手の負担がちょっと心配に感じました。
が、ちゃんと解決法を見つけましたよ!
重さが手の負担になっていると思っていたのですが、原因はApple Pencilの細さにありました。細すぎて無駄な力が入ってしまうんですね。そこでありがたいアイテムを発見しました。
Apple Pencilに取り付けられるグリップです。これがあれば少ない力で描くことができそうです。今度買ってみようと思っています。
作業が圧倒的に早くなった
私はお仕事によってはストップウォッチを使用しながらイラストを描くのですが、板タブオンリーの時と比べると下書きや線画で最大2倍の速度になりました。
作業効率が上がったことで、クオリティに力を入れられるようになったのが嬉しいです。
また、タッチパネル式なので、直感的にイラストボードを傾けたり、利き手でない方も使いながら作業できるので、作業が捗ります!
クライアント様に褒めていただけた
感想とは違いますが、クオリティに力を入れることができた結果として、iPad Proを使いだしてからクライアント様に褒めていただけることが増えました!
これってイラストレーターにとってすごく意味のあること。
iPad Proを使うことで第三者的に見てもクオリティが上がったと思われる成果が出せたのはiPad Proを買ってよかったと思える一番の理由ですね。
新しい機材を導入した目標が、早くも達成できたかもしれません。

iPad Proで成果が…!嬉しい‼️
iPadケースも優れたアイテムがたくさん
iPad Proを購入してからケースを探し出したのですが、かなり優れていました。
まずiPad Proをちゃんと立てることができます。
↓動画を観るときはこの角度がGood!

例えば動画を見る時用に急角度モードとイラストを描く時用にゆるい角度モードに切り替えられるようになっています。
↓イラストを描くときはこの角度がGood!

しかもApple Pencilを収納できるようになっている優れものです!

機能性の割に安くてオススメです。楽天で1800円くらいでした。
Face IDはいらない
ぶっちゃけほとんど認識してくれませんw
認識されない度にガク~ってなりますw

主人の顔くらい覚えておくれ…!
開いているアプリ一覧が見やすい
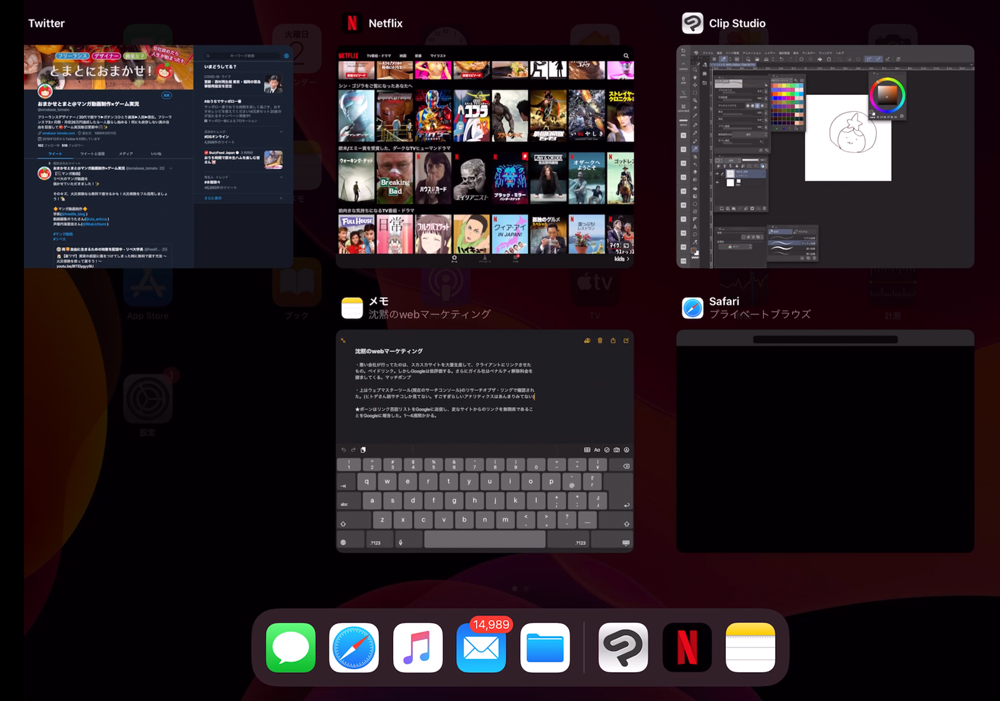
iPhoneでも同じような機能がありますが、例えばネット、メール、LINEアプリを開いたままにしてホーム画面でホームボタンをダブルタップしたら開いているアプリが一覧で見れますよね。これがiPad Proだと画面が広いので、より見やすいです。
iPhoneのカメラアプリは小さく表示される
iPhoneで使っているカメラアプリの一部はiPad Proの画面サイズに対応していないらしく、表示が1/2くらいの大きさになってしまいました。
電子書籍が見やすい
以前楽天KOBOで買った本が、見開きページが多く、iphoneでは見れたものではなかったのですが、iPad Proだと1ページで見れるのでむしろ紙媒体より綺麗に端まで見れます。
クリスタのクラウド同期はちょっと不安
iPad Proを使うにあたってクリスタアプリをインストールしました。使いやすさは思った通りですが、クラウド同期はちょっと不安を感じました。データを選択して一括同期をしたのですが、同期ボタンを押しても押しこむ感じも、ちゃんと同期が始まった感じもなかったので不安になりました。
実際、選択したはずのデータがいつまでたっても同期されなかったり…。
再度個別に同期をして解決しましたが。
データは命なので、もう少しなんとかなったらなあと思いました。
まあ、これはiPad Pro本体とは関係なく、クリスタの問題なのですが。
クリスタ使っている絵師さん多いと思うので、少しでも参考になれば幸いです。
音がいい
iPhoneのスピーカー音とは相性の悪い私の耳ですが、iPad Proは大丈夫そうです。音質はちょうど、MacBook ProとiPhoneの間、という感じがしました。
デメリット
正直今のところ、デメリットらしきものって感じてないのですが、Wifiを使うデバイスが増えたことで多少家の回線スピードが落ちたかな…?という気がするくらいです。それも気のせいかもしれないレベルでw
まとめ
iPad Proは確実にイラストの仕事をする上で大きなステップになりました。パソコンと繋がないでいいというのは、たとえ自宅で作業することが多くても大きなメリットです。
最近思うこととして、機材レベルを上げていくことってとても大事だなと感じます。
新しい機材を買う度、目に見える成果が出せているからです。
合わなければ買った価格近くで売るという方法が取れる時代なので、
買うか悩む時間を使いすぎるのももったいないなと感じます。
この記事でiPad Proをイラストレーターが使うリアルな情報がお届けできたなら嬉しいです。

最後まで読んでくれてありがとう!!





